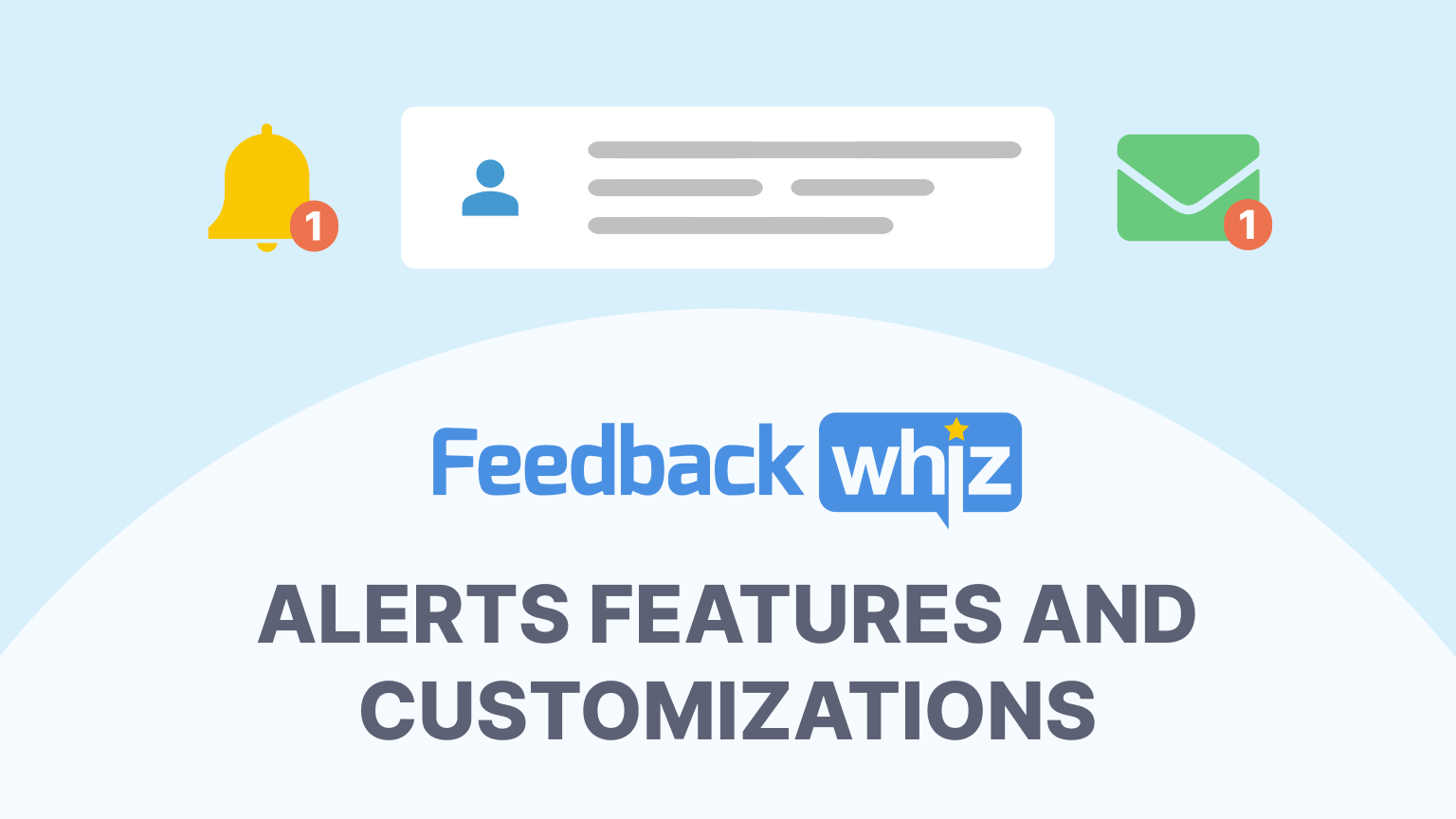[ad_1]

With FeedbackWhiz Alerts, Amazon sellers never have to worry about missing a thing in regards to their account and product listings. FeedbackWhiz understand how important peace of mind is to business owners, and customizable alerts across your Amazon storefront will provide you with exactly that.
If you receive a negative review, lose the buy box on your listing or are out of stock on a hot-selling item, you can be notified right away thanks to FeedbackWhiz Alerts. And since all of these alerts are fully customizable, you have the power to determine how often you receive them, which products they should apply to, and much more. In this post we’ll cover all of the features and customization options FeedbackWhiz Alerts has to offer.
Custom Alerts Offered By FeedbackWhiz
FeedbackWhiz Alerts are broken down into several categories based on the service provided. Each of these alerts can be further customized with different options including conditions, frequency, and applicable products. We will go over those customization options in further detail in the Alert Settings section below.
Account
- Account Health – Changes to your Amazon account’s health status.
- Late Shipment Warning
- Suspension Via API
- Suspension-Unreported
- Performance Metrics – Updates to your performance metrics.
Category
- Adult Flag – If a product has been flagged as an adult product.
- Main Category – If the main category of your product listing has changed.
- Sub Category – If a sub category of your product listing has changed.
Email Summary
You can use this service to set up a daily, weekly, or monthly email report summarizing your alerts received during that time period.
Feedback Manager
- Feedback Rating – Can be customized to include any feedback rating or specific types like positive, neutral or negative.
- Feedback Removal – When feedback has been removed.
Hijackers / Competitors
- Hijacker – When the number of offers on one of your listings has changed.
- New Listing Variation – When another listing has been created of a product you are selling.
Inventory
Listing Alerts
All of these alerts can be selected for any product listing to notify you of any of these changes to that listing.
- Title Change
- Image Change
- Best Seller Rank (BSR)
- Buy-Box
- Description
- Brand
- Manufacturer
- Dimensions
- Weight
- Price
- Fulfillment Fee
- Suppression
- Search Result Suppression
- Listing Issues
- Hidden Listings
- FBA Fee Change
- ASIN Merge
Order Manager
- Order Refund – When a refund on an order has been made.
- Units Per Order – For when a specific number of units are included in an order.
- Units Sold (Aggregate) – When a specified total number units has sold.
- Order Volume (Aggregate) – When a specified total number of orders have been placed.
Product Manager
- Product Review – Can be customized to include any rating, positive reviews, neutral reviews, or negative reviews.
Profits
Each of these profit alerts can be set up as summaries, amounts, amount changes and percent changes.
- Revenue
- Cost
- Net Profit
- Margins (%)
Create Alerts and More With Alert Settings

Once you have signed in to your FeedbackWhiz account, you can access alert settings by clicking on the bell icon in the top right corner of the page. From this page, you can create and manage your custom alerts and lists. The FeedbackWhiz Alert settings also makes it easy to find, review and edit existing alerts with drop-down menus and search options. You can also toggle current alerts on or off with just one click.
Creating Custom Alerts

When you are ready to create a custom alert, click on the “Create Alert” button in the top right corner of the Alerts Settings page. This will open up a pop-up menu that gives you all of the following options:
- Service – What type of custom alert you’d like to set up
- Marketplace – Which marketplace you’d like it to apply to (USA, Mexico, Canada, etc.)
- Frequency – Immediate is the default on certain alert types, but when applicable for report-based alerts, you can select the frequency (daily, weekly, monthly) of these reports
- Condition – The specific custom alert you want to set up
- Sub-Condition – Additional options when applicable (such as all product reviews or negative product reviews only)
- Range – What range should trigger the alert (when applicable)
- Product List – Which products this alert should apply to
- Subscriber List – Who you want to receive this notification
The product list and subscriber list can be selected from your pre-existing lists or you can create a new one directly from this pop-up menu. Once you have made all of your selections, you can click “Create Alert” to finish creating this custom alert. You will then return to the Alert Settings screen, where you can review your new alert and toggle it on or off.
List Management

Right next to the “Create Alert” button on the Alerts Setting page is the “List Management” button. Clicking on this button will show you all of the Product Lists and Subscriber Lists that you have already created in separate tabs, and allow you to create new ones using the “Create List” button. Clicking on that button will prompt you to build out your list with relevant products or contact information.
- Product Lists – You may want to apply certain alerts to all of the products in your Amazon store. But there may be other alerts that you only want to apply to a specific group of products. This could be based on performance, category, advertising campaigns, or any other factors that you can come up with. Product lists make it easy for you to group products together in a way that makes sense for your business and strategies
- Subscriber Lists – If your Amazon business has a team, subscriber lists will help you to manage which team members receive each type of alert. For example, you may want negative product review alerts to go to your customer service team and account health alerts to come directly to you. Create subscriber lists to make the process of sending certain alerts to specific teams an easy one.
How To Use the Alerts Dashboard

The Alerts Dashboard page can also be accessed using the bell icon on the top right corner of your FeedbackWhiz account. This page gives you an in-depth look at all of the critical events happening on your Amazon account based on the FeedbackWhiz alerts that you have set up.
Search and Sorting Options
By default, all alert messages will be on display when you first open the alerts dashboard. There are plenty of options in place however to help you narrow down your dashboard to only show certain alerts if you are looking for something specific:
- Service – Sort by the type of alert
- Condition – Once you have selected the service, narrow your search down further with specific alerts
- Rating – Sort by rating type when applicable
- Progress – Narrow you search down to the progress of the alert in question (new, open, in progress or resolved)
- Notes – Alerts you have taken notes on, haven’t taken notes on, have taken notes on today or have taken notes on yesterday
- Product Search – Search by specific products
- By Labels – Use labels that have been created in the Product Manager page
- Date Period – Select a range of dates to show alert messages from
After you have narrowed down your custom Amazon alerts using the criteria above, you can sort your results by date, product review ratings, feedback ratings, or progress status in descending or ascending order.
Stats Cards
Right below all of these search and sorting options are your account’s alert stats cards. These four cards give you the following information at a glance:
- Resolved Alerts
- Product Reviews (Positive, Neutral and Negative)
- Feedback Received (Positive, Neutral and Negative)
- Notes
Alerts Dashboard Table
The Alerts Dashboard table is where all of your alert messages are displayed. The table has each of the following columns:
- Created – The time and day the alert was created
- Service – Which service the alert falls under
- Alert Message – Details of the alert
- ASIN – The product the alert was created from
- Star Rating – How many stars you received (if the alert is a review or feedback)
- Notes – Notes that you or your team have taken
- Labels – Labels from other subscribed services are displayed here including Order Manager (Yellow), Feedback Manager (Teal), Profits (Purple), Product Monitoring (Blue) and Product Review (Green)
- Progress – “New” by default, can be updated to Open, In Progress, or Resolved
You can use the drop down menu on the top right corner of the Alerts Dashboard table to select how many alerts you want to display at a time. On the top left corner of the table, you can select all by checking the box above the alerts to initiate bulk actions.
What Makes FeedbackWhiz Alerts Essential For Your Business
FeedbackWhiz Alerts is a robust tool that puts the power of 24/7 monitoring on all of the vital parts of your Amazon business at your fingertips. FeedbackWhiz understands that no two business are exactly alike and has built out advanced customization options to ensure that you get the specific alerts that you need when and how you want them.
With the peace of mind and security that FeedbackWhiz Alerts provides, you can focus your valuable time and energy on optimizing the profitability of your business without needing to worry about missing anything important. You can try out this incredible service and get full access to all of our Amazon seller tools with a free 30-day trial today.
[ad_2]